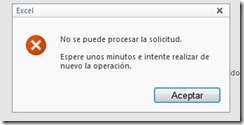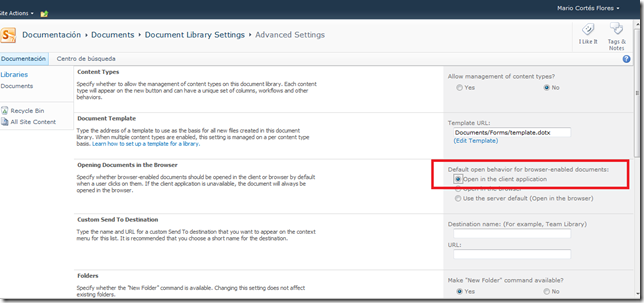La mayoría de las soluciones que funcionan correctamente en SharePoint 2010 pueden ser instaladas en SharePoint 2013 sin problemas, debido a que SharePoint 2013 soporta directorios "Hive" para las versiones 14 y 15 paralelamente por defecto.
Cuando se despliega una Solución de SharePoint 2010 en SharePoint 2013 sin modificarla o recompilarla, SharePoint la instala en el Hive 14 (no en el Hive 15). Para forzarla a que instale en el Hive 15, se pueden usar tres métodos:
- Recompilar el proyecto de Visual Studio con la Solucion, si es que se tiene el código fuente
- Modificar el manifiesto de la Solucion original agregándole el parámetro "SharePointVersion="15"" a la etiqueta "Solution"
 - Instalarla con el cmdlet de PowerShell "Install-SPSolution" utilizando el parámetro "-CompatibilityLevel"
- Instalarla con el cmdlet de PowerShell "Install-SPSolution" utilizando el parámetro "-CompatibilityLevel"
Todos los archivos que tienen referencias al folder "_layouts" tienen que ser cambiados porque hacia el nuevo directorio "_layouts/15/" (en lugar del folder "_layouts").
Cuando se despliega una Solución de SharePoint 2010 en SharePoint 2013 sin modificarla o recompilarla, SharePoint la instala en el Hive 14 (no en el Hive 15). Para forzarla a que instale en el Hive 15, se pueden usar tres métodos:
- Recompilar el proyecto de Visual Studio con la Solucion, si es que se tiene el código fuente
- Modificar el manifiesto de la Solucion original agregándole el parámetro "SharePointVersion="15"" a la etiqueta "Solution"
 - Instalarla con el cmdlet de PowerShell "Install-SPSolution" utilizando el parámetro "-CompatibilityLevel"
- Instalarla con el cmdlet de PowerShell "Install-SPSolution" utilizando el parámetro "-CompatibilityLevel"Todos los archivos que tienen referencias al folder "_layouts" tienen que ser cambiados porque hacia el nuevo directorio "_layouts/15/" (en lugar del folder "_layouts").

 - Haga clic sobre el documento para abrirlo desde el navegador. Office WebApps lo abre desde que sea uno de los tipos de documentos compatibles con WebApps (Word, Excel, PowerPoint)
- Haga clic sobre el documento para abrirlo desde el navegador. Office WebApps lo abre desde que sea uno de los tipos de documentos compatibles con WebApps (Word, Excel, PowerPoint) - Vaya a "File" - "Share" - "Embed"
- Vaya a "File" - "Share" - "Embed" - En la ventana que abre se puede ver una vista preliminar del documento y configurar el tamaño que se desea de ella. Copie el código que aparece en la casilla "Embed Code"
- En la ventana que abre se puede ver una vista preliminar del documento y configurar el tamaño que se desea de ella. Copie el código que aparece en la casilla "Embed Code" - En SharePoint cree una nueva página o utilice una ya existente. Abra la página para edición. Abra la pestaña de "Formato de Texto" y utilice el vínculo de "Editar fuente"
- En SharePoint cree una nueva página o utilice una ya existente. Abra la página para edición. Abra la pestaña de "Formato de Texto" y utilice el vínculo de "Editar fuente"
 La ventana que abre permite iniciar la indexación. La operación termina cuando el Motor de Búsqueda inicie un nuevo rastreo.
La ventana que abre permite iniciar la indexación. La operación termina cuando el Motor de Búsqueda inicie un nuevo rastreo.
 - Cambie el nombre de la columna (esto permite crear una columna nueva con el mismo nombre pero un tipo diferente)
- Cambie el nombre de la columna (esto permite crear una columna nueva con el mismo nombre pero un tipo diferente)
 El archivo App_Offline.htm tiene que cumplir dos condiciones:
El archivo App_Offline.htm tiene que cumplir dos condiciones: